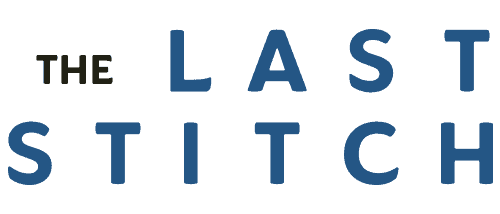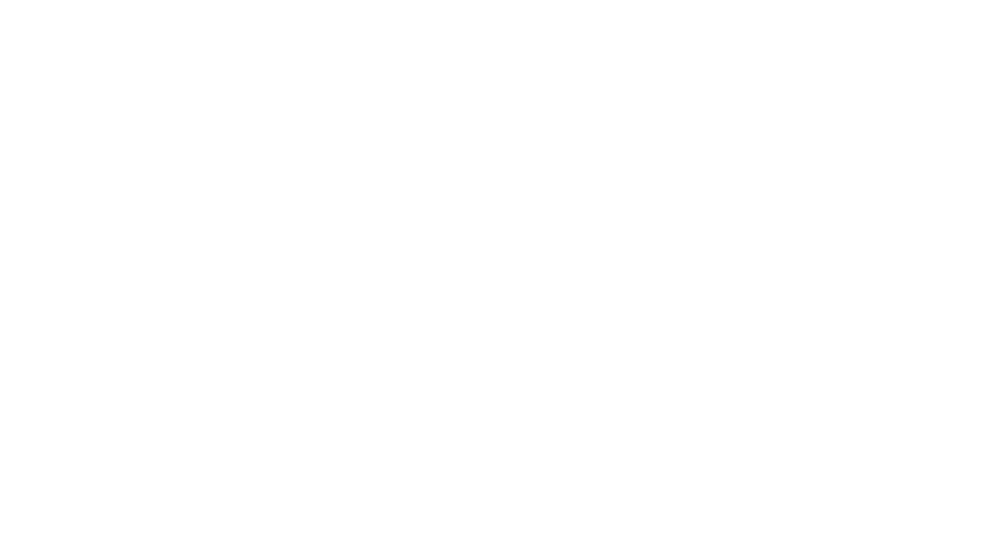Layered PDF sewing patterns allow you to print only the size you are intending to use. Which is a super handy function that will save both printer ink and make the pattern easier to use and cut. If you are new to this system, here is a quick guide that will show you all the steps.

What is layered PDF?
A layered PDF, to put simply, is like a bunch of files put on top of each other. You can choose which one of those layers you want to see and print and which are the ones you want to hide. This makes it easier to print the pattern sizes that you wish to use.
In this tutorial, the steps are demonstrated for the Aila Leggings Sewing Pattern, but the principle is the same for most sewing patterns with layered sizing.
How to print a layered PDF sewing pattern
There are many PDF programs you can use and most have a Layer feature but in this guide, we will be using the most popularly used, and the standard among the PDF readers, which is Adobe Acrobat Reader. You can download it for free from Adobe .
1. Locate the Layers icon
After opening your PDF pattern on Adobe Acrobat, you can see on the left-hand side a toolbar with a few icons.

Click on the Layers icon, the one that looks like a stack of papers, to view all the layers nestled in the PDF pattern.

Tick the eye icon to toggle the visibility of the layer, when the eye icon is on that means the layer is visible and when the eye icon is absent the layer is hidden.
2. Hide and view sizes


Untick the layers of the sizes that you don’t want to print and just keep the size you need visible.
Tip: If you want to grade between sizes, check all those sizes. You don’t have to print just one!
When using a The Last Stitch garment sewing pattern, also always keep the “Pattern Grid” layer visible along with any size that you wish to print. Other companies might have a different set-up for this function.
3. Prepare for printing

To start printing click on File on the top toolbar and click on Print on the drop down menu.

4. Adjust the printing settings
A box for printing options will appear, tick on Print in Grayscale (black and white) since there is no need to use colour ink when printing PDF patterns. You can also tick Save ink/toner box, if the option is available, to save more ink. But note that some printers might not print all the lines correctly if you use this option. When printing a pattern always print a sample page before doing the entire pattern, just to make sure.
On the Page Sizing and Handling options, choose either Actual Size or Custom Scale and set it to 100% to make sure that there are no strange resizing happening while printing. Tick on Choose paper source by PDF size and set the Orientation to Auto.
5. Print a test square

Test the correctness of the size by printing the test square first and measuring it before printing the actual patterns. On this pattern, the Aila Leggings Pattern, the test square can be found on page 2.

Check on which page the test square is and on the Pages to Print options, tick Pages and type in the page number where the test square is found. You can also check Current to print the test page if that page is seen in the preview window to the right.
Measure the test square to make sure the measurements are correct. If you have followed the steps above, the size should be correct. If not, go over the steps again to make sure all the boxes are checked correctly.
5. Print the pattern
Load your printer with enough paper then click on Print to print your layered PDF Sewing pattern.

5. Assemble the pattern
Next step is joining all the papers together. Check out the PDF Pattern Assembly tutorial to learn the best and fastest ways to piece together printed pattern sheets.